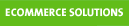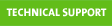Changing hosts shouldn’t have to be a painful experience. Avoid confusion and minimize downtime with these 10 easy steps.
1. PLANNING
Create a migration timeline and inform your customers that you are changing hosts, especially if you run an ecommerce store. This assures customers that you have not gone out of business in the case your site is experiences downtime during the switch. Offer an alternate email address or phone number so you don’t miss any emails or orders.
Below is an example timeline:
| Day 1: |
Backup current site on your computer and burn a backup CD.
Contact myebiz.ca and signup for hosting account.
Review setup instructions from myebiz.ca.
|
Day 2: |
Upload website content to new host.
Setup email accounts.
Preview and test uploaded content.
Change DNS to new host’s nameservers.
|
| Day 3: |
Once DNS propagation is complete, test live site.
Configure email client settings. (Outlook, Eudora)
|
2. BACK UP YOUR WEBSITE!
Use an FTP Program such as WS_FTP or CuteFTP to download your current site to your computer’s hard drive. It is a good idea to create an additional back-up on CD as well. If your site uses CGI scripts, make sure you have the install guide that came with them, in case you need to install your scripts again.
Below are common paths on our system:
- The path to Perl is: /usr/bin/perl
- The path to SendMail is: /usr/sbin/sendmail
3. SIGN UP FOR YOUR NEW HOSTING ACCOUNT
Create your new hosting account with myebiz.ca. DO NOT cancel your hosting account at your current host until you have tested and made sure that everything is at myebiz.ca. Although you will have two hosting accounts working concurrently, this ensures the least amount of downtime. Once you have created your new hosting account, be sure to get all the relevant information you need to setup your website.
The following are the most important pieces of information you need:
- Logins for FTP, and control panel.
- Instructions on how to create/setup email accounts.
- Directory structure and homepage naming conventions.
- CGI paths if needed.
- Nameserver information.
Upon signing up with a myebiz.ca account, you will receive detailed setup instructions via email with all the pertinent information you need.
4. ADD MX RECORD.
***This next step is optional and is for advanced users with knowledge of DNS.
If you have access to your domain’s zone file, add our MX record before changing your nameservers. Once we have created your hosting account, our system will automatically scan your domain’s zone file to see if our MX record has been added. If it sees our MX record then it will automatically add your domain to our sendmail.cw file. Our script uses caching nameservers to do the checks, which means that it does not check against our own nameservers; rather it uses authoritative servers from the internet.
As a security precaution to deter spammers from using our system, we do not automatically add domains to our sendmail.cw system until it is verified that they are indeed hosting with us. If our system doesn’t find an MX record, then the domain is queued to be added once DNS propagates. It still takes up to two hours AFTER DNS propagation for a domain to be actually added to the sendmail.cw file. Note that this is in addition to any TTL considerations. This means that the maximum time before a domain gets added to sendmail.cw is the TTL of the domain's current authoritative zone file plus two hours.
5. CREATE YOUR EMAIL ACCOUNTS
Log into your control panel and create all the same email accounts that you currently use. Once you have logged into the control panel, click “EasyMail Setup” in the “Email” section to create and configure your email accounts. Try and keep the passwords the same as well to minimize any email client settings changes. From here you can also setup auto responders, spam filtering, aliases, and forwarding options.
6. UPLOADING YOUR WEBSITE CONTENT
Once your new hosting account is created and you have the necessary uploading instructions, upload your website content to your new host and make sure that all relevant files are uploaded into the Public directory and that home page is named index.html. To configure your FTP client, please use the following information:
- Host Name / Address: yourdomain.com
- User Name: yourdomain.com
- Password: your password
Using ftp.myebiz.ca as the host name will ensure that you can upload your website before your domain name’s DNS propagates to our name servers. This allows you to preview your website’s content before changing your nameservers.
***Please note that once DNS propagation is completed, your domain name will have to be used as the Host Name.
You can also click on the FTP icon in the top right corner of the control panel. By selecting the auto-FTP icon on the right side of the taskbar it will start an FTP session for the domain in a new browser window.
***Please note that FTP functionality varies between browsers from full drag and drop capability to downloading only.
Once connected, you will see the following directories:
- cgi-bin
- logs
- private
- public
Any files (other than CGI scripts) that are to be viewed by the public should be placed in the "public" directory (or a subdirectory of "public"). CGI scripts must be placed in the "cgi-bin" directory. The first page should be named either "index.htm", "index.html", "index.shtml", "index.phtml", "index.php", "index.wml", or "index.php3". The server will return the first index file it finds, regardless of any other files you have. Therefore, it is best to keep only one index file in your public directory to avoid confusion. If your package does not include scripting, your page must be named index.htm or index.html. Subsequent pages may be named whatever you wish, but the primary page must be named this way.
If you want your home page to be titled differently from the above names, we recommend that you use the DirectoryIndex command in an .htaccess file. Alternatively, you can use a redirection script.
JavaScript Redirection script:
<head>
<script language="javascript">
//redirect to default.htm
function goNow()
{
location.href="default.htm"
}
</script>
</head>
<body bgcolor=#FFFFFF text=#000000 onload="goNow()">
Meta tag Redirection script:
<head>
<meta http-equiv="refresh"
content="0;URL=http://www.yourdomain.com/default.htm">
</head>
<body>
Publishing your website with Microsoft FrontPage ™
If you are using Microsoft FrontPage™ for your website, make sure that you have activated the FrontPage extensions before publishing your site. This can be done by logging into the control panel and accessing “FrontPage Manager” in the Site Builders section.
In FrontPage, from the "File" menu choose the "Publish Web" option. You will be prompted to provide a URL to publish your web to. After specifying the address to publish to (in the form of "yourdomain.com"), you have the choice of publishing the entire web, or just the pages that have been changed. If you are publishing for the first time, choose "Publish all pages."
Important notes:
- Publish your site using FrontPage's "Publish Web" function. Your publishing address is your domain name (in the form of "yourdomain.com").
- FrontPage extensions disable regular FTP access along with the following applications: Ad Manager, Business Card, Plug-in Scripts, File Manager, Database Manager, and Website Security.
7. TESTING AND PREVIEWING YOUR WEBSITE
Now it’s time to test your site using the preview URL to make sure that everything works seamlessly as it should. This is a great way to identify and troubleshoot any configuration differences between hosts. To preview your site before changing nameservers simply go to the following URL:
http://yourdomain.com.c25.sitepreviewer.com/
Only hosted accounts can be previewed using this method.
8. CHANGE YOUR NAMESERVERS
Once you have tested your website and are satisfied with the results, contact your registrar or log into their domain management system to change the nameservers from your old host to myebiz.ca. In their domain management system, look for the “DNS” or “Nameservers” option replace the current nameservers with the following:
Server: ns1.myebiz.ca
Address: 64.29.149.21
Server: ns2.myebiz.ca
Address: 64.29.153.21
Most registrars will then ask you to confirm the changes via an email sent to the administrative contact for the domain. It is very important that this email address is always kept up-to-date to avoid any potential disruptions in service.
Any modifications to domain names generally take between 24 and 72 hours to process. This process is called DNS propagation, which is the amount of time it takes nameservers around the world to update their DNS tables to see your new domain’s settings.
9. TEST YOUR LIVE WEBSITE
Once you have confirmed that DNS propagation is complete through a WHOIS lookup, we recommend that you test your site again now that it is live and report any bugs to our technical support team available to you 24 hours a day, 7 days a week at 1.877.988.3774.
10. CONFIGURE YOUR EMAIL CLIENT
The last step in changing hosts is to change your email client settings to reflect your new email settings. You will need to know how to configure your email client in case you don’t want to use our WebMail only. Below is an example for Microsoft Outlook. Use these settings to configure Microsoft Outlook to check your email. Remember to replace "username" with your actual username, and replace "yourdomain.com" with your actual domain name.
Mail Account (can be any label): username@yourdomain.com
Email Address: username@yourdomain.com
Reply Address: username@yourdomain.com
Outgoing Mail (SMTP) Server: mail.yourdomain.com
Incoming Mail (POP) Server: mail.yourdomain.com
Logon using Account Name: username.yourdomain.com
Following these 10 easy steps will ensure that you have a worry free website migration between hosts with the least possible amount of downtime. Once all 10 steps have been completed successfully and your website and email are working properly, then you can cancel with your old hosting provider. It is critical that you keep both your old and new hosting accounts running concurrently during your migration as you will need to check your email from both hosts. Some ISP’s and hosting providers will direct email to your old host, while others will begin sending email to your new host earlier as a result of propagation times. Canceling before the steps are followed can result in unwanted downtime for both your website and emails.
Changing hosts shouldn’t be a complicated process, but it does require planning and coordination for it to be successful. It’s critical to always test your website before making any DNS changes. By practicing due diligence and being organized you can ensure a seamless migration.