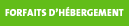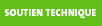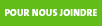Changer d’hôte ne devrait pas être une expérience désagréable. Évitez la confusion et réduisez les interruptions de service en suivant ces 10 étapes faciles.
1. PLANIFIEZ
Établissez un échéancier de migration et informez vos clients que vous changez d’hôte, surtout si vous exploitez un magasin virtuel. Vous rassurerez ainsi vos clients que vous n’avez pas fermé vos portes si jamais vous subissez des interruptions de service pendant la transition. Proposez une autre adresse de courriel ou un numéro de téléphone afin de ne rater aucun courriel ni aucune commande.
Voici un exemple d’échéancier :
| Jour 1: |
Faire la sauvegarde du site sur votre ordinateur et graver un disque de sauvegarde.
Communiquer avec myebiz.ca et s’abonner à un compte d’hébergement.
Passer en revue les instructions de configuration fournies par myebiz.ca.
|
Jour 2: |
Transférer le contenu du site Web dans le nouvel hôte.
Établir les comptes de courriel.
Examiner et tester le contenu transféré.
Changer le système DNS pour qu’il reflète les noms de serveurs du nouvel hôte.
|
| Jour 3: |
Une fois la propagation DNS terminée, tester le site en ligne.
Configurer les paramètres du client de courrier (Outlook, Eudora).
|
2. FAITES UNE COPIE DE SAUVEGARDE DE VOTRE SITE WEB!
Utilisez un programme FTP tel que WS FTP ou CuteFTP pour transférer votre site actuel sur le disque dur de votre ordinateur. C’est une bonne idée de créer une copie de sauvegarde supplémentaire sur un disque compact. Si votre site utilise des scripts CGI, assurez-vous d’avoir en main le guide d’installation fourni avec eux au cas où vous devriez les réinstaller.
Vous trouverez ci-dessous des chemins d’accès communs sur notre système :
- Le chemin d’accès à Perl est : /usr/bin/perl
- Le chemin d’accès à SendMail est : /usr/sbin/sendmail
3. ABONNEZ-VOUS À VOTRE NOUVEAU COMPTE D’HÉBERGEMENT
Créez votre nouveau compte d’hébergement dans myebiz.ca.
N’ANNULEZ PAS le compte d’hébergement qui se trouve chez votre hôte actuel tant que vous n’avez pas testé le nouveau site pour vous assurer que tout a été transféré dans myebiz.ca. Même si vous avez deux comptes d’hébergement fonctionnant de façon concurrente, vous réduisez ainsi les possibilités d’interruption de service. Une fois que vous aurez créé votre nouveau compte d’hébergement, assurez-vous d’avoir tous les renseignements pertinents dont vous aurez besoin pour configurer votre site Web.
Voici les principales données dont vous aurez besoin :
- Procédures d’accès FTP et au panneau de configuration
- Instructions pour créer et configurer les comptes de courriel
- Structure de répertoires et conventions de désignation de la page d’accueil
- Chemins d’accès CGI au besoin
- Renseignements sur le serveur de noms
Une fois que vous aurez obtenu votre compte myebiz.ca, vous recevrez des instructions de configuration détaillées par courriel, accompagnées de tous les renseignements pertinents dont vous aurez besoin.
4. AJOUTEZ UN MESSAGER
***La présente étape est facultative et ne s’adresse qu’aux utilisateurs expérimentés qui connaissent le système DNS.
Si vous avez accès au fichier de zone de votre domaine, ajoutez notre messager avant de changer vos noms de serveurs. Une fois que vous aurez créé votre compte d’hébergement, notre système examinera automatiquement le fichier de zone de votre domaine pour voir si notre messager a été ajouté. Si c’est le cas, le système ajoutera automatiquement votre domaine à notre fichier sendmail.cw. Comme notre script utilise des noms de serveurs avec mise en antémémoire pour faire ces vérifications, il ne vérifie pas les données par rapport à nos propres noms de serveurs, mais utilise plutôt des serveurs autoritaires à partir d’Internet.
À titre de précaution pour empêcher les polluposteurs d’utiliser notre système, nous n’ajoutons pas automatiquement les domaines à notre système sendmail.cw tant que nous n’avons pas vérifié qu’ils sont effectivement inscrits à notre service d’hébergement. Si notre système ne trouve pas de messager, le domaine est alors mis en file d’attente en vue d’être ajouté une fois que le système DNS se propagera. Il faut compter jusqu’à deux heures de plus APRÈS la propagation DNS pour qu’un domaine soit effectivement ajouté au fichier sendmail.cw. Veuillez prendre note que ce délai s’ajoute aux considérations liées à la durée de vie (TTL). Cela signifie que le temps maximal avant qu’un domaine soit ajouté à sendmail.cw est égal à la durée de vie du fichier de zone autoritaire actuel du domaine plus deux heures.
5. CRÉEZ VOS COMPTES DE COURRIEL
Branchez-vous au panneau de configuration afin de recréer tous les comptes de courriel que vous utilisez actuellement. Une fois dans le panneau de configuration, cliquez sur Installation EasyMail dans la section Courrier électronique en vue de créer et de configurer vos comptes de courriel. Essayez de conserver les mêmes mots de passe afin de réduire au minimum les changements aux paramètres du client de courrier électronique. À partir de là, vous pouvez aussi configurer les autorépondeurs, le filtrage des pourriels, les pseudonymes et les options de réacheminement des messages.
6. TÉLÉCHARGEZ LE CONTENU DE VOTRE SITE WEB
Une fois que votre nouveau compte d’hébergement est créé et que vous avez les instructions de téléchargement requises, chargez le contenu de votre site Web dans votre nouvel hôte et assurez-vous que tous les fichiers pertinents sont placés dans le répertoire public et que votre page d’accueil s’appelle index.html. Pour configurer votre client FTP, servez-vous des renseignements ci-dessous :
- Nom et adresse de l’hôte : votredomaine.com
- Nom d’utilisateur : votredomaine.com
- Mot de passe : votre mot de passe
En utilisant ftp.myebiz.ca comme nom d’hôte, vous aurez l’assurance de pouvoir télécharger votre site Web avant que le système DNS de votre nom de domaine ne soit propagé vers nos noms de serveurs. Cela vous permettra de prévisualiser le contenu de votre site Web avant de changer vos noms de serveurs.
***Veuillez prendre note qu’une fois la propagation DNS terminée, votre nom de domaine devra être utilisé comme nom d’hôte.
Vous pouvez aussi cliquer sur l’icône FTP dans le coin supérieur droit du panneau de configuration. En sélectionnant l’icône auto-FTP qui se trouve du côté droit de la barre de tâches, vous lancerez une session FTP pour le domaine dans une nouvelle fenêtre de fureteur.
***Veuillez prendre note que la fonctionnalité FTP varie d’un fureteur à l’autre, pouvant aller d’une fonction complète « glisser-déposer » à une fonction de téléchargement seulement.
Une fois connecté, vous verrez les répertoires suivants :
- cgi-bin
- logs
- private
- public
Tous les fichiers (autres que les scripts CGI) qui seront visualisés par le public doivent être placés dans le répertoire « public » (ou un sous-répertoire de « public »). Les scripts CGI doivent être placés dans le répertoire « cgi-bin ». La première page devrait s’appeler « index.htm », « index.html », « index.shtml », « index.phtml », « index.php », « index.wml » ou « index.php3 ». Le serveur retournera le premier fichier d’index qu’il trouvera, peu importe les autres fichiers que vous avez. Par conséquent, il est préférable de ne conserver qu’un fichier d’index dans votre répertoire public pour éviter toute confusion. Si votre forfait ne comprend pas le scriptage, votre page doit s’appeler « index.htm » ou « index.html ». Les pages suivantes peuvent porter le nom que vous désirez, mais la page principale doit être ainsi nommée.
Si vous voulez que votre page d’accueil porte un titre différent des noms indiqués ci-dessus, nous vous recommandons d’utiliser la commande DirectoryIndex dans le fichier.htaccess. Comme autre solution, vous pouvez aussi utiliser un script de réacheminement.
JScript de réacheminement JavaScript :
<head>
<script language="javascript">
//redirect to default.htm
function goNow()
{
location.href="default.htm"
}
</script>
</head>
<body bgcolor=#FFFFFF text=#000000 onload="goNow()">
Script de réacheminement Meta tag :
<head>
<meta http-equiv="refresh"
content="0;URL=http://www.yourdomain.com/default.htm">
</head>
<body>
Publication de votre site Web avec Microsoft FrontPage ™
Si vous utilisez Microsoft FrontPage™ pour votre site Web, assurez-vous d’avoir activé les extensions FrontPage avant de publier votre site. Pour ce faire, branchez-vous au panneau de configuration et accédez à
Gestionnaire FrontPage dans la section
Développeurs de sites.
Dans FrontPage, à partir du menu
Fichier, choisissez l’option
Publier le site Web. On vous demandera de fournir l’adresse URL où sera publié votre site Web. Après avoir indiqué cette adresse (sous le format « votredomaine.com »), vous aurez le choix de publier tout le site ou seulement les pages qui ont été modifiées. Si vous publiez votre site pour la première fois, choisissez l’option
Publier toutes les pages.
Remarques importantes :
- Publiez votre site en vous servant de la fonction Publier le site Web de FrontPage. Votre adresse de publication est votre nom de domaine (sous le format « votredomaine.com »).
- Les extensions FrontPage désactivent l’accès FTP régulier ainsi que les applications suivantes : Ad Manager, Business Card, Plug-in Scripts, File Manager, Database Manager et Website Security.
- Une fois que votre site Web est publié, utilisez un fureteur et vérifiez si tous les changements s’affichent. Si ce n’est pas le cas, essayez de rafraîchir votre fureteur et d’effacer tous les fichiers Internet temporaires (antémémoire) avant d’apporter d’autres changements à votre site. Dans Internet Explorer, il vous suffit de sélectionner Outils, Options Internet. Dans l’onglet Général à la section Fichiers Internet temporaires, cliquez sur Supprimer les fichiers.
7. TESTEZ ET PRÉVISUALISEZ VOTRE SITE WEB
C’est maintenant le temps de tester votre site, en vous servant de l’URL de prévisualisation, pour vous assurer que tout fonctionne sans accroc. C’est une bonne façon de déceler et de régler tous les écarts de configuration entre les hôtes. Pour prévisualiser votre site avant de changer de noms de serveurs, il suffit d’aller à l’adresse URL suivante :
http://votredomaine.com.c25.sitepreviewer.com/
Seuls les comptes hébergés peuvent être prévisualisés de cette façon.
8.CHANGEZ VOS NOMS DE SERVEURS
Une fois que vous avez testé votre site Web et que vous êtes satisfait des résultats, communiquez avec votre registraire de nom de domaine ou branchez-vous à son système de gestion des domaines afin de modifier les noms de serveurs de votre ancien hôte à myebiz.ca. Dans le système de gestion des domaines, recherchez l’option
DNS ou
Noms de serveurs et remplacez les noms de serveurs actuels par les suivants :
Serveur : ns1.myebiz.ca
Adresse : 64.29.149.21
Serveur : ns2.myebiz.ca
Adresse : 64.29.153.21
La plupart des registraires de nom de domaines vous demanderont ensuite de confirmer ces changements en faisant parvenir un courriel à la personne-ressource administrative de votre domaine. Il est très important que cette adresse de courriel soit toujours à jour pour éviter des interruptions de service éventuelles.
Toutes les modifications aux noms de domaine sont généralement traitées dans un délai de 24 à 72 heures. Ce traitement s’appelle la propagation DNS et correspond au temps qu’il faut aux noms de serveurs partout dans le monde pour mettre à jour les tableaux DNS qui permettront de voir les nouveaux paramètres de votre domaine.
9. TESTEZ VOTRE SITE WEB EN LIGNE
Une fois que vous avez confirmé que la propagation DNS est terminée au moyen d’une consultation WHOIS, nous vous recommandons de tester votre site à nouveau maintenant qu’il est en ligne et de signaler au 1 877 988-3774 tous les problèmes. Notre équipe de soutien technique peut vous aider en tout temps.
10. CONFIGUREZ VOTRE CLIENT DE COURRIEL
La dernière étape du changement d’hôte consiste à modifier les paramètres de votre client de courriel pour qu’ils reflètent votre nouvelle configuration. Vous devrez savoir comment configurer votre client de courriel au cas où vous désireriez utiliser autre chose que notre messagerie WebMail. Vous trouverez ci-dessous un exemple pour Microsoft Outlook. Utilisez ces paramètres pour configurer Microsoft Outlook afin de pouvoir vérifier vos messages. N’oubliez pas de remplacer « nom_d’utilisateur » par votre véritable nom d’utilisateur et de remplacer « votredomaine.com » par votre vrai nom de domaine.
Compte de messagerie (n’importe quelle étiquette) : nom_d’utilisateur@votredomaine.com
Adresse de courriel : nom_d’utilisateur@votredomaine.com
Adresse de réponse : nom_d’utilisateur@votredomaine.com
Serveur de courrier sortant (SMTP) : mail.votredomaine.com
Serveur de courrier entrant (POP) : mail.votredomaine.com
Connexion à l’aide du nom de compte : nom_d’utilisateur.votredomaine.com
En suivant ces 10 étapes faciles, vous assurerez une migration sans problème de votre site Web d’un hôte à l’autre tout en réduisant au minimum les interruptions de service. Une fois que vous aurez accompli ces 10 étapes avec succès et que votre site Web et votre courriel fonctionneront correctement, vous pourrez alors annuler votre ancien service d’hébergement. Il est essentiel de conserver votre ancien et votre nouveau compte d’hébergement en fonction pendant la période de migration, car vous devrez vérifier vos courriels à partir des deux hôtes. En raison des temps de propagation, certains fournisseurs de services Internet et de services d’hébergement achemineront vos courriels à votre ancien hôte, tandis que d’autres commenceront à les envoyer à votre nouvel hôte plus tôt. Si vous annulez votre ancien service avant d’avoir accompli ces étapes, vous risquez de subir des interruptions indésirables dans votre site Web et votre service de courriel.
Changer d’hôte ne devrait pas être un processus compliqué, mais sa réussite exige de la planification et de la coordination. Il est essentiel de toujours tester votre site Web avant d’apporter des modifications au système DNS. En faisant preuve de prudence et d’organisation, vous vous assurerez une migration sans souci.